

The plugin will be installed and ready for use the next time you launch Notepad++. Check the box next to the plugin to install it and then click the Install button. The plugin will now appear in the list of available plugins. Once you have located your plugin, click the Open button. In the Plugins Admin dialog box, click the Add button and browse to the location of your plugin.
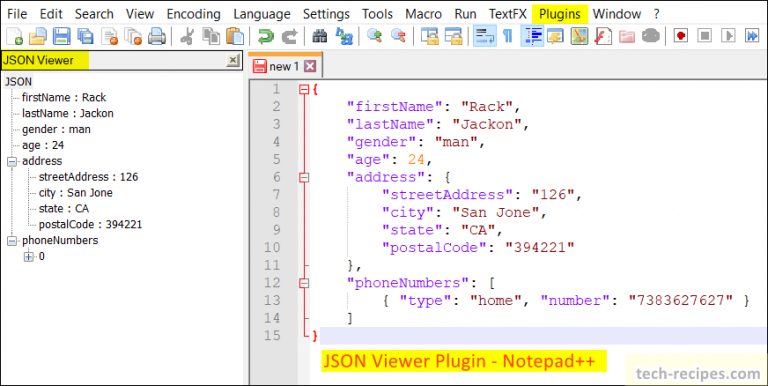
Next, open the Plugins menu from the Notepad++ toolbar and select Plugins Admin. First, download the plugin of your choice from the Notepad++ plugin directory. Installing plugins in Notepad++ is a straight-forward process. Plugins are available for a variety of purposes, including code completion, syntax highlighting, and more. One of the best features of Notepad++ is its extensibility via plugins. Assuming you would like an introduction on how to install plugins for Notepad++: Notepad++ is a free and open-source text editor for Windows.


 0 kommentar(er)
0 kommentar(er)
